মাইক্রোসফট ওয়ার্ড ফুল কোর্স বাংলা (Microsoft Word Full Course Bangla)
মাইক্রোসফট ওয়ার্ড ফুল কোর্স বাংলা (Microsoft Word Full Course Bangla)
 |
Microsoft Word Logo |
মাইক্রোসফট ওয়ার্ড ফুল কোর্স (Microsoft Word Full Course)
হ্যালো বন্ধুরা, কেমন আছেন
সবাই? আশা করি খুব ভালো আছেন । আপনাদের দোয়ার
আমিও ভালো আছি।আজ আমি আপনাদের দেখাবো কিভাবে মাইক্রোসফট
ওয়ার্ড (Microsoft Word) নিয়ে কাজ করবেন।
ভূমিকাঃ Microsoft
Word দিয়ে বিভিন্ন ধরণের অফিসিয়াল/ দৈনন্দিন কাজ, যোগ, বিয়োগ,
গুন, ভাগ, সাটিফিকেট ডিজাইন, রিপোর্ট ডিজাইন, লোগো, পোষ্টার, ব্যানার,
ভিজিটিং কার্ড ডিজাইন, বার-চার্ট, ফ্লো-চার্ট ইত্যাদির এর কাজ করা যায়।
এছাড়াও, Microsoft Word ফুল জানার পর যে কোন ধরনের
কাজ অতি সহজে করা যাবে।
আপনারা যারা একদমই নতুন তাদের জন্য আমার এই টিউটোরিয়াল বইটি খুব উপকারে আসবে
বলে আমি মনে করি।এই বইটিতে MS Word শুরু থেকে শেষ পর্যন্ত
খুটি-নাটি (চিত্রসহ) তুলে ধরা হয়েছে।আশা করি বইটি আপনাদের ভলো লাগবে। আমার এই বইটি
পড়ে যদি আপনাদের একটু উপকার হয়, তাহলেই আমার কষ্ট স্বার্থক। এছাড়া, আমি
টিউটোরিয়াল বইটিকে শেখার সুবিধার্থে দিন হিসেবে ভাগ করে দিয়েছি যা প্রতিদিন একটু
একটু করে প্যাকটিস করা যাবে।
এখানে আরো একটি কথা বলতে চাই সেটা হলো, আমার এই টিউটোরিয়াল বইটি
সম্পূর্ণ Microsoft Word 7 এর উপর ভিত্তি করে তৈরী। যারা Microsoft
Word 7 এর পরিবর্তে আপডেট ভারশন Microsoft Word 10, 13, 17 ব্যবহার করতে চান, তারা
এই বই দেখেও ব্যবহার করতে পারবেন। কারণ Microsoft Word
7 আর Microsoft Word 10, 13, 17 এর মধ্যে বেশি
পার্থক্য নাই। তবে, কাজ শেখার জন্য Microsoft Word 7 ব্যবহার করা বেশি প্রয়োজন বলে
আমি আমার ব্যবহারিক জ্ঞান থেকে বলছি। তারপর Microsoft Word 7 শেখা হয়ে গেলে অন্য
যে কোন আপডেট ভারশন Microsoft Word 10, 13, 17 ব্যবহার
করতে পারেন এতে কোন সমস্যা হবে না বলে আমি মনে করি। এরপরও, যদি ব্যবহারিক
কোন সমস্যা হয়, আমাকে Comments করবেন, আমি সমাধান দেওয়ার চেষ্টা করবো।
[এবার চলুন আর দেরি না করে শুরু করা যাক]
প্রথম দিনঃ
Microsoft Word সম্পর্কে প্রথমিক ধারণাঃ Microsoft Word হলো একটি Word
প্রসেসিং সফটওয়ার। এর সাহায্যে, টাইপিং, যোগ, বিয়োগ, গুন, ভাগ করা ছাড়াও প্রিন্ট
দেওয়া, ছোটখাট ডিজাইন করা, বই তৈরি করাসহ বিভিন্ন কাজ করা হয়। অত্যন্ত সহজ এই
প্রোগ্রামটি সারা বিশ্বে প্রচলিত আছে। এটির ইন্টারফেস খুবই সহজ হওয়ার কারনে
সামান্য কম্পিউটার জানা যে কোন ব্যক্তি তার প্রয়োজন অনুসারে কম্পিউটারে লেখালিখির
কাজ সম্পাদন/সংরক্ষণ করতে পারেন।
Microsoft Word দেখতে কেমনঃ Microsoft Word দেখতে চাইলে Start মেনুতে যেতে হবে যেমনঃ Start> All Programs>
Microsoft Office> Microsoft Office Word 2007-এ প্রবেশ করলে ডিফল্টভাবে নিচের
চিত্রের মতো একটি সাদা Page আমাদের সামনে ওপেন হবে।
Microsoft Word এ কাজ করার জন্য অনেক অপশন রয়েছে এবং এই অপশন গুলোর
আলাদা-আলাদা নাম রয়েছে এবং সেগুলোর কাজও আলাদা। সে জন্য আমি একনজরে দেখার জন্য
নিচের চিত্রে ভিন্নভাবে দেখিয়ে দিয়েছি।এবার আমরা Microsoft
Word এর বিভিন্ন Option এর নাম সম্পর্কে জানবো।
আপনার এই ভিন্ন-ভিন্ন অপশন গুলোর নাম ভালো ভাবে দেখে নিবেন।এরপর Microsoft
Word এ বিভিন্ন অপশন এর কাজ/ ব্যবহার
সর্ম্পকে বিভিন্ন ধাপে ধাপে জেনে নিব। তার জন্য অবশ্যই আমার এই টিউটোরিয়াল বইটির
সাথেই থাকবেন।
[প্রথম দিনের প্যাকটিস এর জন্য ধন্যবাদ । পরবর্তী ধাপে যাওয়ার জন্য
অনুরোধ করছি]
দ্বিতীয় দিনঃ
দ্বিতীয় দিনের প্যাকটিস এর জন্য স্বাগমত। আমরা দ্বিতীয় দিনের প্যাকটিস গুলোর
দিকে বেশি-বেশি মনোযোগী হবো কেনোনা, এই ধাপ থেকে আমাদের কাজ শেখা শুরু।
প্রথমে আমরা Office Button নিয়ে আলোচনা করবো। Office Button কি? Office Button এ কি কি অপশন রয়েছে। সেগুলোর কি কি কাজ রয়েছে সেগুলো আমরা ভালো ভাবে জানবো।
[চলুন আর
দেরি না করে কাজ শুরু করা যাক]
প্রথমে আমরা Office Button নিয়ে আলোচনা করবো। Office Button কি? Office Button এ কি কি অপশন রয়েছে। সেগুলোর কি কি কাজ রয়েছে সেগুলো আমরা ভালো ভাবে জানবো।
Office Button: আমরা নিচের চিত্রে লাল
চিহিৃত যে অপশনটি দেখতে পাচ্ছি সেটা হলো Microsoft Word এর Office Button।
Office Button এর উপর মাইসের রাইট বাটন ক্লিক করলে নিচের চিত্রের মতো একটি
ডায়ালগ বক্স আসবে এবং ডায়ালগ বক্সে বিভিন্ন অপশন দেখা যাবে যেমনঃ New, Open, Save,
Save As, Print, Prepare, Send, Publish, Close এবং নিচে আরো দুটো অপশন দেখা যাবে
তা হলোঃ Word Options ও Exit Word।
এখন আমরা এই অপশন গুলোর কি কি কাজ রয়েছে তা দেথাবো। প্রথমে দেখাবো New।
New: Office Button এর প্রথম অপশনটি হলো New।
New এর উপর মাউসের রাইট বাটন এ ক্লিক করলে নিচের চিত্রের মতো New Document নামে
একটি ডায়ালগ বক্স আসবে।
তারপর New Document ডায়ালগ বক্সটির নিচে Create এ ক্লিক করলে একটি New
Microsoft Word Document Create হবে।এই কাজটি আমরা বিভিন্ন কাজের সময় নতুন কোন
ডকুমেন্ট Create করার জন্য ব্যবহার করে থাকি। আবার কিবোর্ডের শটকার্ট Ctrl+N চেপে
অতিদ্রুত New Microsoft Word Document Create করতে পারি।
[NB: Microsoft Word এ অনেক
শটকার্ট কি রয়েছে যা আমরা ধাপে-ধাপে জেনে নিবো]
Open: Open হলো Office Button এর দ্বিতীয় অপশন।
Open এর উপর মাউসের রাইট বাটন এ ক্লিক করলে নিচের চিত্রের মতো Open নামে একটি
ডায়ালগ বক্স আসবে।
এই কাজটি আমরা বিভিন্ন কাজের সময় Save করা কোন ডকুমেন্ট ওপেন করতে চাইলে File
Name এর মধ্যে যে নামে ফাইলটি সেভ করা আছে সে নামটি টাইপ করে ওপেন করলে আপনার
কাংখিত ফাইলটি ওপেন হবে। এটা আমরা কিবোর্ডের শটকার্ট Ctrl+O চেপে অতিদ্রুত কাংখিত
কোন ফাইল ওপেন করতে পারি।
Save: Save হলো Office Button এর তৃতীয় অপশন। Save
এর উপর মাউসের রাইট বাটন এ ক্লিক করলে নিচের চিত্রের মতো Save নামে একটি ডায়ালগ
বক্স আসবে।
মনে রাখবেন Save মাইক্রোসফট ওয়ার্ড ছাড়াও অন্য সব প্রোগ্রামের জন্য খুব
গুরুত্বপূর্ণ। কারণ কাজ করার পর Save না দিলে পরবর্তীতে সেই কাজ করা ডুকুমেন্ট আর
পাওয়া যাবে না। তাই Save প্রতিটি প্রোগ্রামের জন্য জরুরী। উপরের চিত্রের ফাইল নেম এ
আপনার কাংখিত নামটি টাইপ করে Save বাটনে ক্লিক করতে হবে।এখন প্রশ্ন হলো? Save করা
ফাইল কোথায় পাওয়া যাবে। তার জন্য যে কাজ টি করতে হবে সেটা হলো আমি উপরের চিত্রে ডেক্সটপ
কে লাল চিহৃ করে রেখেছি। তাই আমার Save করা ফাইলটি ডেক্সটপের পাওয়া যাবে। আপনি
আপনার ইচ্ছা মতো যে কোন জায়গা সিলেট করে Save করুন। তাহলে Save করা ফাইলটি, যেটা
সিলেট করবেন সেখানে পাওয়া যাবে। এটা আমরা কিবোর্ডের শটকার্ট Ctrl+S চেপে অতিদ্রুত
কাংখিত কোন ফাইল Save করতে পারি। এটা আমরা সাধারণত কোন গুরুত্বপূর্ণ ফাইল কম্পিটারে
সংরক্ষণ/সেভ করে রাখার জন্য ব্যবহার করে থাকি। যাতে করে Save করা ফাইল নিয়ে পরবর্তীতে
কাজ করতে পারি।
Save As: Save As হলো Office Button
এর চতুর্থ অপশন। Save As আর Save এর কাজ প্রায় একই।তবে, বিষেশ ক্ষেত্রে Save As
অপশনটি ব্যবহার করা হয়। যেমন দরুন আপনি একটি ফাইল কাজ করে Save দিয়েছেন। এখন ওই Save করা ফাইল নিয়ে আবার কাজ করতে চান এবং ওই ফাইলের নামও অন্য আরেকটা দিতে চান। সে সময়
Save As অপশনটি ব্যবহার করতে পারেন। ফলে, আপনার আগের Save করা ফাইলটি নষ্ট না হয়ে
আরেকটি নতুন ফাইল তেরী হবে এবং সেই ফাইলের নতুন নাম দিয়ে Save করা যাবে।
Print: Print হলো Office Button এর পঞ্চম অপশন। এই Print অপশনটি কোন লিখিত
ডকুমেন্ট প্রিন্ট করার জন্য ব্যবহৃত হয়।সে জন্য অবশ্যই আপনার কম্পিউটারে যে কোন
একটি প্রিন্টার ইন্সট্রল দিয়া থাকতে হবে। তাহলে এই অপশনটি কাজ করবে। আসলে এই
অপশনটি সকল প্রকার প্রিন্ট এর কাজে ব্যবহৃত হয়।
Prepare, Send, Publish: এই তিনটা অপশন মুলত অনলাইন কাজে ব্যবহার হয় বিধায়
এদের কাজও ব্যাপক। যেমন দরুন ফাইলের সাইজ সংক্রান্ত সকল কিছু Prepare এ পাবেন।
আবার ফাইলটি ই-মেইল করতে চাইলে Send এ পাবনে। এক কথায় এই অপশন গুলো বেশি একটা
প্রয়োজন পরবে না।
Close: Close হলো Office Button এর সর্বশেষ অপশন।আমরা জানি যে Close অর্থ বন্ধ
বা বন্ধ করা। Microsoft Word এ Close বাটনে ক্লিক করলে পুরা ফাইলটি Close হয়ে
যাবে। মনে রাখবেন Close পূর্বে অবশ্যই ফাইলটি সেভ করে নিবেন। তানা হলে Close করা
ফাইলটি আর খুজে পাওয়া যাবে না।
Word Options: Word Options এর কি কাজ রয়েছে সেগুলো আমরা পরে দেখে নিবো। এখন দেখালে বুঝতে অসুবিধা হবে।তাছাড়া Word Options এর কাজ আমরা সামনে অনেক জায়গায় পাবো। তখন ভালো ভাবে বুঝিয়ে দিবো। এখন চিন্তার কোন কারণ নাই।
Exit Word: Exit Word এর তেমন কোন কাজ নেই । এটার মূলত একটি কাজ রয়েছে। সেটা হলোঃ মনে করেন আপনি 1 বা তার অধিক ওয়ার্ড ফাইল নিয়ে কাজ করছেন। এমতাবস্থায়, যদি আপনি Exit Word এ ক্লিক করেন তাহলে 1 বা তার অধিক ওয়ার্ড ফাইল Close হয়েছে যাবে।
[দ্বিতীয় দিনের প্যাকটিস এর জন্য ধন্যবাদ । একটু একটু করে প্যাকটিস করতে থাকেন। পরবর্তী ধাপে যাওয়ার জন্য অনুরোধ
করছি]
তৃতীয় দিনঃ
তৃতীয় দিনের প্যাকটিসে স্বাগমত।
তৃতীয় দিনের প্যাকটিসে আমরা আলোচনা করবো Ribbon Tabs নিয়ে। এবার তাহলে চলুন এক নজর দেখা যাক Ribbon Tabs এ কি কি রয়েছে। Ribbon Tabs সাধারনত নিচের চিত্রে লাল চিহৃত বৃত্তের মতো টেব কে Ribbon Tabs বলে।
Microsoft Word এর সবচেয়ে গুরুত্বপূর্ণ অপশন হলো Ribbon Tabs। কারণ Ribbon Tabs এ রয়েছে Microsoft Word এর সকল কাজের অপশন। যা প্রতিটি অপশন এক একটা কাজের জন্য নির্ধারিত।যেমনঃ Home, Insert, Page Layout, References, Mailings, Review, View, Add-Ins এবং বিশ্ব বিক্ষাত Foxit Reader PDF যা আলাদাভাবে সাজানো থাকে।যাইহোক, প্রথমে আমরা আলোচনা করবো Home Tab নিয়ে।
Home Tab: Home Tab হলো Ribbon Tabs এর প্রথম অপশন। আমরা যদি Home এর উপর মাইসের লেফট বাটন দিয়ে ক্লিক করি তাহলে নিচের চিত্রে মতো দেখতে পাবো। আমি বুঝার ক্ষেত্রে Home Tab কে কেটে আলাদা করেছি।
Home Tab
তৃতীয় দিনের প্যাকটিসে আমরা আলোচনা করবো Quick Access Toolbar নিয়ে। Quick Access Toolbar দেখতে নিচের চিত্রের মতো।

তৃতীয় দিনের প্যাকটিসে আমরা আলোচনা করবো Ribbon Tabs নিয়ে। এবার তাহলে চলুন এক নজর দেখা যাক Ribbon Tabs এ কি কি রয়েছে। Ribbon Tabs সাধারনত নিচের চিত্রে লাল চিহৃত বৃত্তের মতো টেব কে Ribbon Tabs বলে।
Microsoft Word এর সবচেয়ে গুরুত্বপূর্ণ অপশন হলো Ribbon Tabs। কারণ Ribbon Tabs এ রয়েছে Microsoft Word এর সকল কাজের অপশন। যা প্রতিটি অপশন এক একটা কাজের জন্য নির্ধারিত।যেমনঃ Home, Insert, Page Layout, References, Mailings, Review, View, Add-Ins এবং বিশ্ব বিক্ষাত Foxit Reader PDF যা আলাদাভাবে সাজানো থাকে।যাইহোক, প্রথমে আমরা আলোচনা করবো Home Tab নিয়ে।
Home Tab: Home Tab হলো Ribbon Tabs এর প্রথম অপশন। আমরা যদি Home এর উপর মাইসের লেফট বাটন দিয়ে ক্লিক করি তাহলে নিচের চিত্রে মতো দেখতে পাবো। আমি বুঝার ক্ষেত্রে Home Tab কে কেটে আলাদা করেছি।
Home Tab
তৃতীয় দিনের প্যাকটিসে আমরা আলোচনা করবো Quick Access Toolbar নিয়ে। Quick Access Toolbar দেখতে নিচের চিত্রের মতো।

প্রথম অপশনটি হলো Quick Save। Save হলো Office Button এর তৃতীয় অপশন। যেটা আমরা ইতিপূর্বে আলোচনা করেছি। যার কিবোর্ডের শটকার্ট হলো Ctrl+S
লেখা-লেখির কাজ চলমান রয়েছে।
মোঃ আলমগীর কবির
[আমার আজকের পোস্টে আপনাদের স্বাগতম। পোস্টটি কেমন হলো তা কমেন্ট করে জানাবেন । সেই সাথে লাইক দিতে বুলবেন না। এতে, দুজনের মধ্যে সুসম্পর্ক ও চেনা-জানা আরো আন্তরিক হবে।কোন প্রকার সমস্যা হলে সমাধান দেওয়ার চেষ্টা করবো।এখানে আমি আমার জানা কিছু টিপস আর অভিজ্ঞতা গুলো আপনাদের সাথে শেয়ার করব।নিয়মিত এই ব্লগে যোগদিন এবং অন্যদের বলুন এই ব্লগে যোগ দিতে ।]
পোস্টটি পড়ার জন্য ধন্যবাদ ।
ধন্যবাদান্তে
*****মোঃ আলমগীর কবির*****

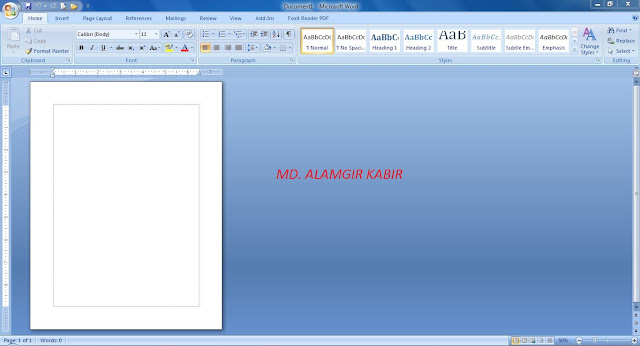






























No comments